DOing
[VS Code] VS Code에서 git commit & push 본문
VS Code에서 수정을 다하고 git에 반영하고싶다. GUI를 이용하는 방법과 터미널을 사용하는 방법이 있다.
터미널을 사용하는방법
1. 터미널을 열어준다.
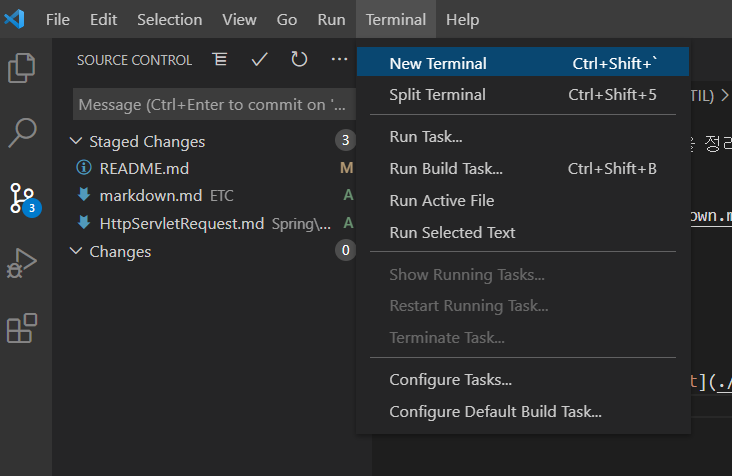
2. git add .
뒤에 . 은 변경사항이 있는 파일 전부를 대상으로 하겠다는 뜻이다. 특정파일만 하고 싶다면 특정파일이름을 쓰면된다.
git add .3. git commit -m "커밋 메시지"
git commit -m "markdown"
4. git push
git push 원격저장소명 브랜치명만약 git clone을 통해 저장소를 복제했다면 일반적으로 원격저장소명은 origin이며 git remote명령어를 통해 정확한 저장소명을 알아낼 수 있다.
git remote브랜치를 따로 안만든상태라면 그냥 git remote origin만 하면된다.
5. push 성공!
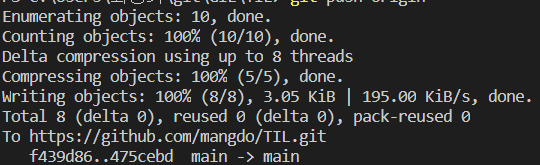
github에 들어가서 확인을 헤보자. 무사히 반영이 되었을것이다.
+) 약간의 팁
git push 명령어를 날릴때마다 매번 저장소명과 브랜치명을 입력하는 것이 귀찮을 수 있다. 이럴 경우 -u옵션을 사용하면 최초 한번에만 저장소명과 브랜치명을 입력하고 그 이후에는 모든 인자를 생략하고 git push만 할 수 있다.
git push -u 원격저장소명 브랜치명이후에는
git push또는 어느 브랜치에서 push를 하던 현재 브랜치를 기준으로 원격저장소에 push를 해줬으면 좋겠다면
git config --global push.default current이후에는
git push
GUI를 사용하는방법
1. Source control클릭
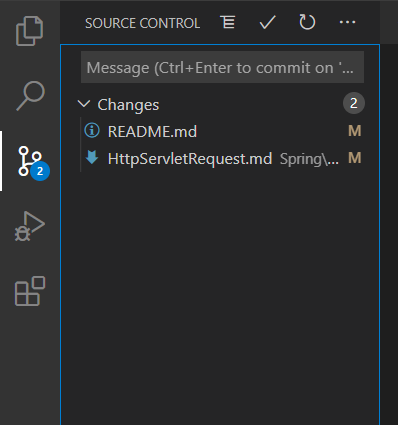
저기 세번째 변경된 2개의 파일이 있다고 알려주는 버튼을 클릭한다.
그러면 change에 변경된 파일 = 스테이징 시켜야할 파일목록이 떠있다.
2. Stage
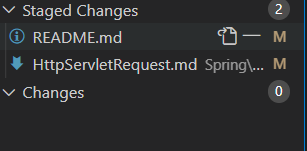
changes에 마우스를 들이대면 +버튼이 뜬다. 그 버튼을 클릭해서 스테이징 시켜준다.
그러면 이제 Changes목록이 아닌 Staged Changes목록으로 파일들이 옮겨갔다.
3. Commit
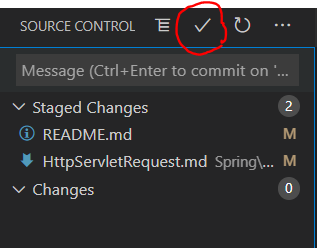
커밋버튼을 클릭하면 커밋메시지를 입력하는 창이 뜬다.
메시지를 입력후 엔터를 클릭하자.
4. push
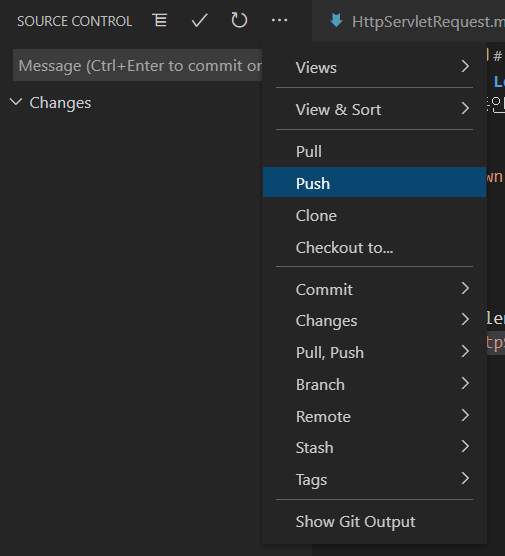
push 완료!
이제 github에 들어가 제대로 반영이 되었는지 확인하자
'Git' 카테고리의 다른 글
| [Github] 리포지토리 언어 변경 (0) | 2021.04.30 |
|---|---|
| [Github] readme에 화면 녹화 올리기 (0) | 2021.04.19 |
| [GIT] main의 변경사항 적용시키기 rebase (0) | 2021.03.28 |
| [VS Code] VS Code에서 git clone (1) | 2021.03.28 |
| [Github] TIL 작성법 (4) | 2021.03.27 |




